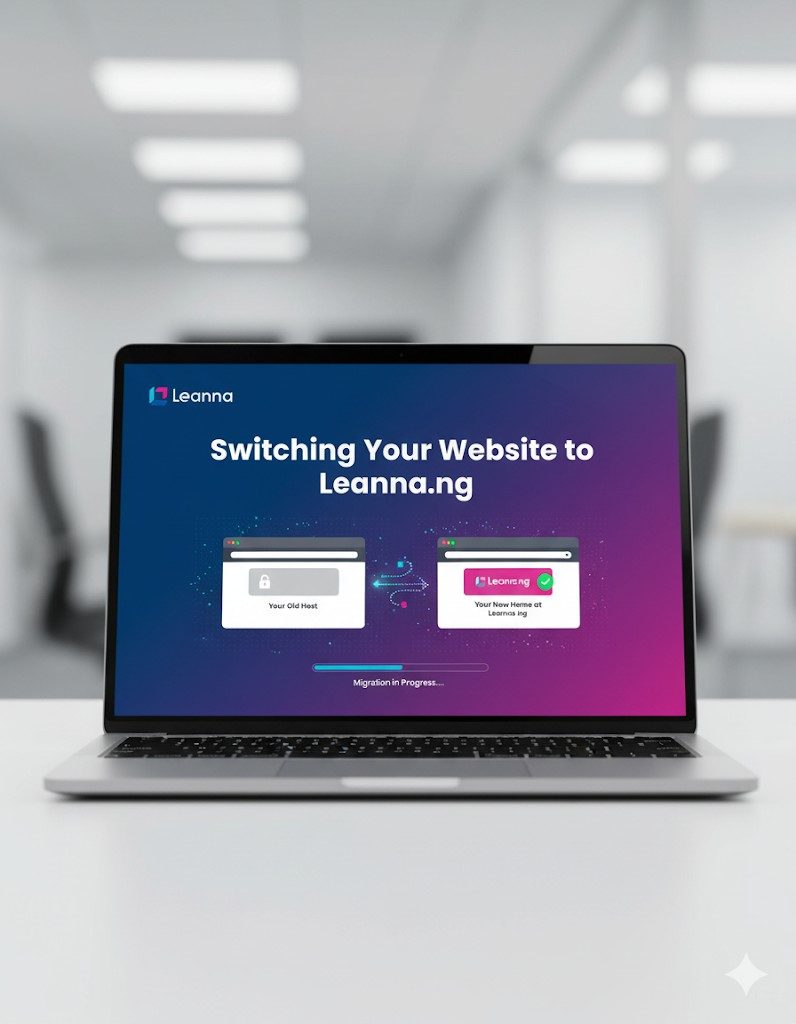The File Manager in cPanel is a powerful tool that allows you to manage your website files directly from the cPanel interface. It eliminates the need for third-party FTP clients, offering a convenient, user-friendly way to upload, edit, and organize files. Here’s a comprehensive guide to navigating, editing, and uploading files using File Manager.
Understanding File Manager
File Manager provides a graphical interface where you can perform various file management tasks, including creating, uploading, downloading, and editing files. It’s ideal for users who prefer simplicity and want a quick way to manage files without using terminal commands.
Navigating the File Manager
- Accessing File Manager:
- Log into your cPanel account.
- Locate the “File Manager” option in the “Files” section and click on it.
- Understanding the Interface:
- The left pane shows your directory structure, allowing you to navigate between folders.
- The right pane displays the files and subfolders within the selected directory.
- Key Folders:
- public_html: This is your root directory where most website files are stored.
- tmp: Contains temporary files for your site.
- logs: Stores error and access logs for monitoring site performance.
Editing Files in File Manager
- Locate the File:
- Browse the directory structure to find the file you want to edit.
- Open the File for Editing:
- Right-click the file and select “Edit” (or “Code Editor” for syntax-highlighted editing).
- Make Changes:
- Use the built-in editor to modify the file content. Ensure you understand the code or content before making changes to avoid errors.
- Save Your Changes:
- Once you’re done, click “Save” to apply the changes.
Uploading Files to File Manager
- Choose the Destination Folder:
- Select the folder where you want to upload your file (e.g.,
public_htmlfor website files).
- Select the folder where you want to upload your file (e.g.,
- Click “Upload”:
- Use the “Upload” button in the top menu bar.
- Select the File:
- Drag and drop the file or use the “Choose File” option to select it from your computer.
- Verify Upload:
- Once the upload is complete, the file will appear in the selected directory.
Additional Features
- Create New Files or Folders: Use the “New File” or “New Folder” button to create content directly within the File Manager.
- File Permissions: Adjust file permissions by right-clicking a file and selecting “Change Permissions.” This is useful for setting appropriate access levels.
- Compress and Extract Files: Compress files into .zip format for download or extract .zip files to deploy their contents.
Tips for Efficient Use
- Backup Files: Always back up files before making changes to prevent data loss.
- Organize Your Files: Maintain a logical directory structure for easy file management.
- Monitor Storage Usage: Keep an eye on your storage limits to avoid overloading your server.
By mastering cPanel’s File Manager, you’ll gain full control over your website’s files, enabling you to make updates and changes efficiently. Whether you’re uploading new content, tweaking existing files, or organizing folders, File Manager is an indispensable tool for website management. Let me know if you’d like further insights or detailed help!