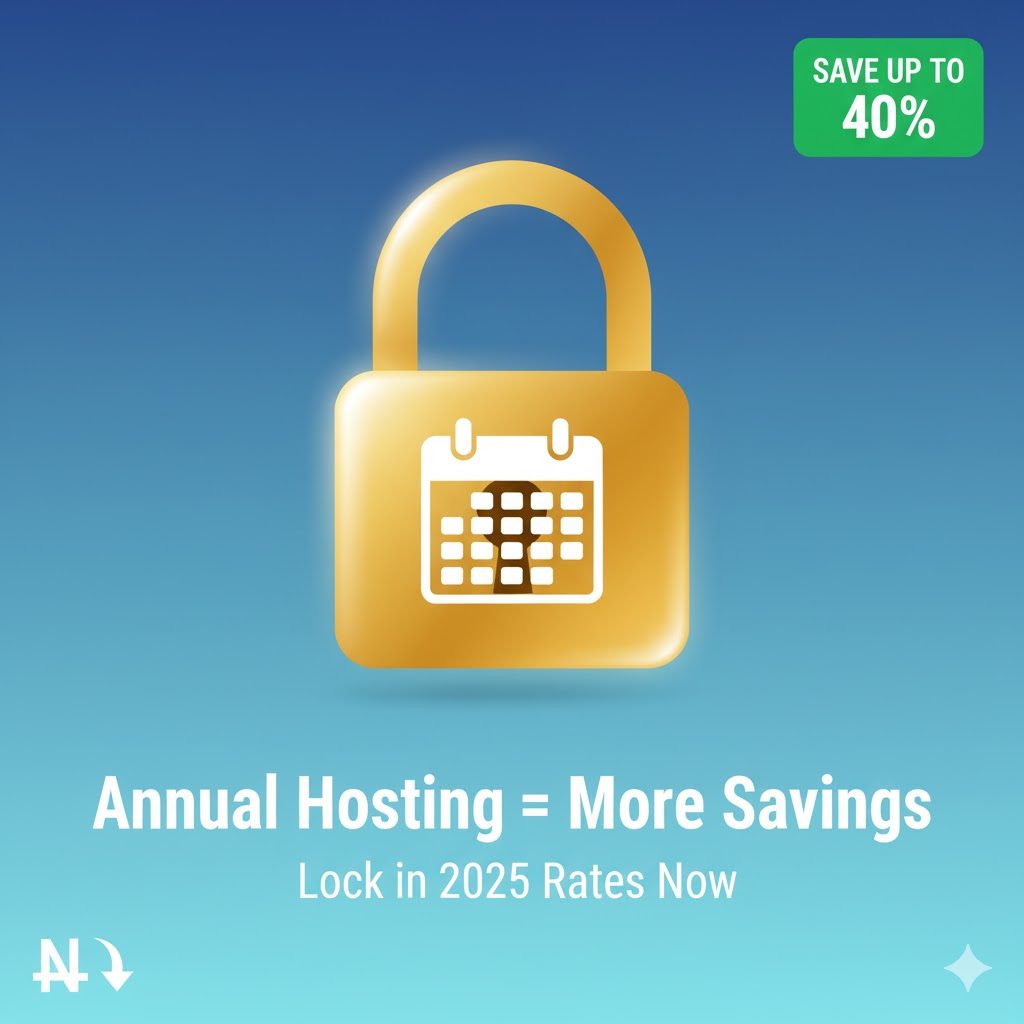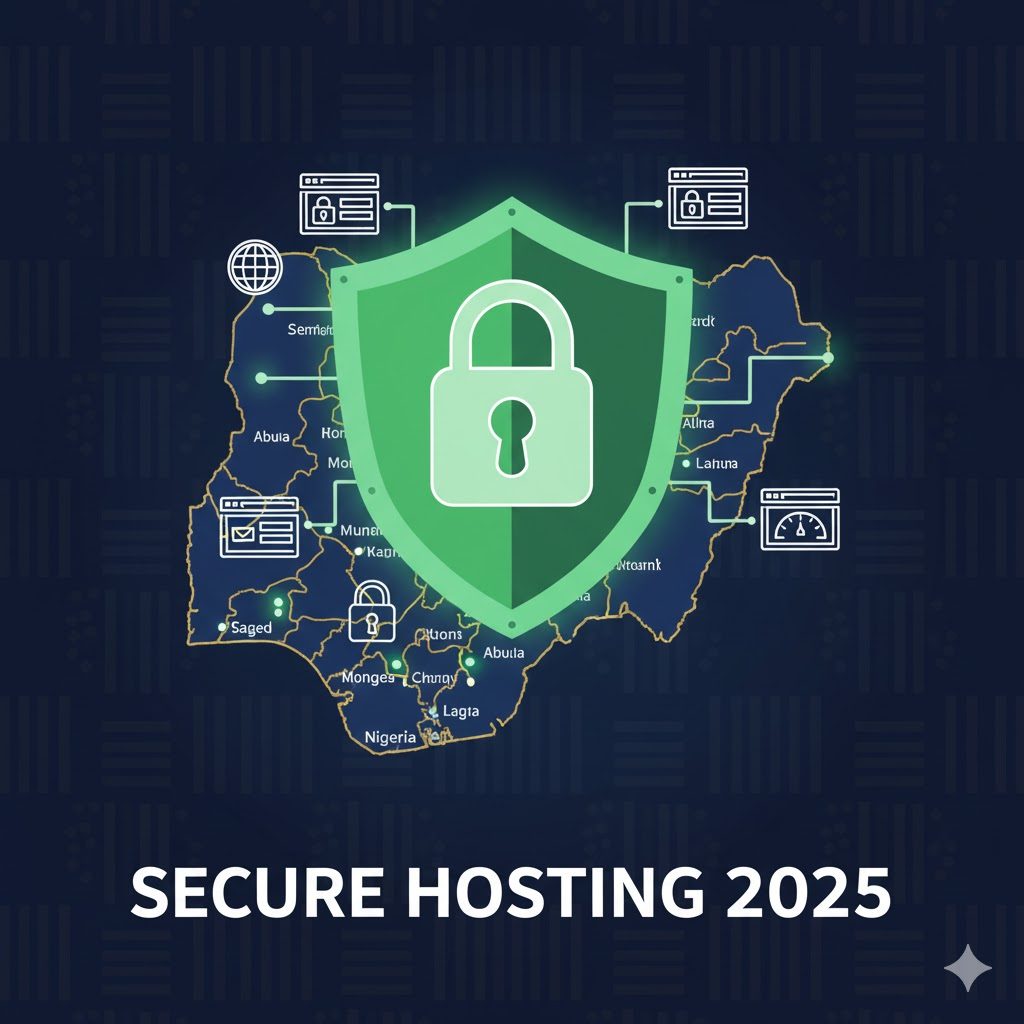Two-Factor Authentication (2FA) is an essential step in bolstering the security of your online accounts. By requiring two forms of verification, such as your password and a time-sensitive code from an authenticator app, 2FA significantly reduces the risk of unauthorized access to your panel. Here’s a complete guide to help you set it up.
Why Enable 2FA?
Relying solely on passwords is no longer sufficient to keep your accounts safe. With increasing cybersecurity threats, 2FA adds a layer of protection. The key benefits include:
- Enhanced Security: Even if your password is compromised, your account remains inaccessible without the second authentication factor.
- Data Protection: Safeguards sensitive data stored in your panel.
- Easy Implementation: Modern panels make enabling 2FA straightforward and user-friendly.
Requirements Before You Begin
To configure 2FA, ensure that:
- Your panel supports 2FA. Common panels like cPanel, Plesk, and DirectAdmin typically have this feature.
- An authenticator app is installed on your smartphone (e.g., Google Authenticator, Authy, Microsoft Authenticator).
- Backup codes or alternative login methods are prepared if you lose access to your authenticator app.
Step-by-Step Guide to Configure 2FA
Follow these steps to enable 2FA for your panel login:
- Access Your Panel:
- Log in to your panel using your username and password.
- Locate the Security Settings:
- Navigate to the “Security” or “Two-Factor Authentication” section within the panel.
- Activate 2FA:
- Click on the option to enable 2FA.
- You will typically see a QR code on the screen.
- Set Up an Authenticator App:
- Open your authenticator app on your smartphone.
- Use it to scan the QR code displayed on your panel.
- If QR scanning isn’t possible, manually input the key provided into the app.
- Verify and Save:
- Your authenticator app will generate a one-time passcode (OTP). Enter this OTP into the corresponding field in your panel to verify setup.
- Once verified, save the backup codes provided by the panel. These are essential in case you lose access to your authenticator app.
- Test the Configuration:
- Log out and try logging back in to ensure that the 2FA setup is functioning correctly.
Tips and Best Practices
- Secure Backup Codes: Keep the backup codes in a safe place, such as a password manager, to recover access if needed.
- Time Synchronization: Ensure your device’s time is accurate since most 2FA codes are time-based.
- Regular Updates: Update your authenticator app to avoid compatibility issues.
- Device Security: Use a strong password or PIN for your smartphone to protect your authenticator app.
Troubleshooting Common Issues
- Can’t Access 2FA Device? Use your backup codes or contact the panel administrator to reset your 2FA settings.
- Authenticator App Not Syncing? Ensure your device’s time settings are set to “automatic” or synchronize manually.
Configuring Two-Factor Authentication for your panel is a simple yet powerful step toward safeguarding your online presence. By adding layer of security, you protect yourself from unauthorized access and potential data breaches. Take action today and stay secure!