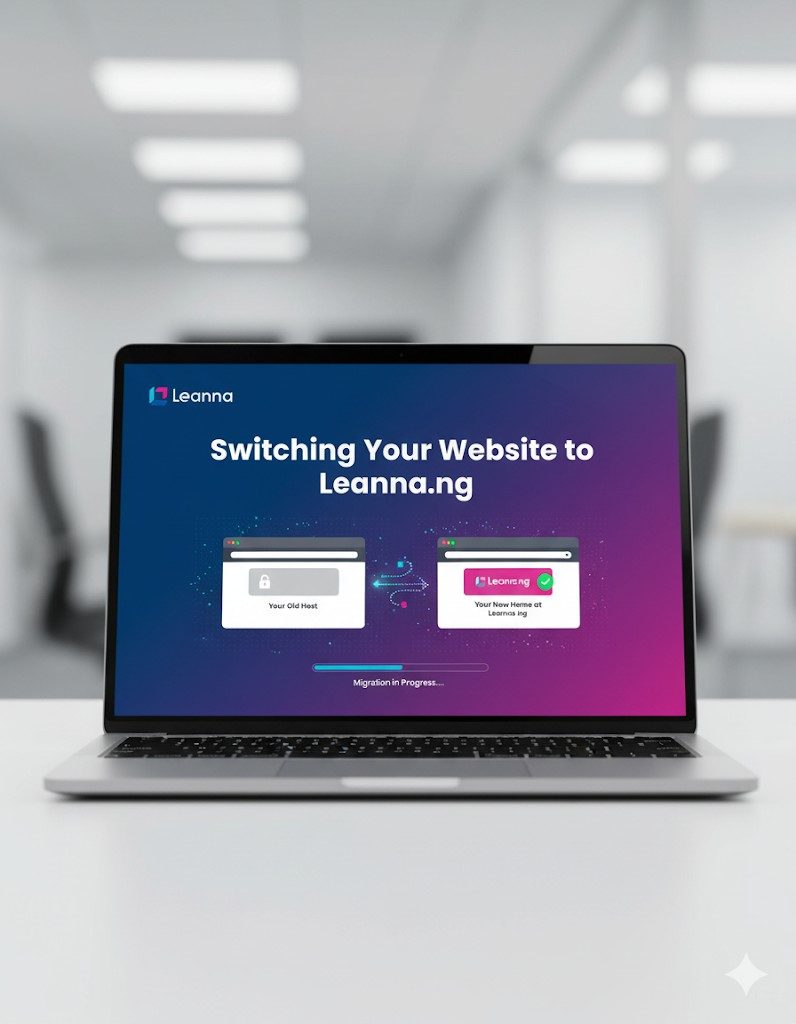Imagine you’re a web developer named Sarah. You’ve just inherited a website from a client that was built years ago. It’s running an outdated PHP version, and you need to update it to ensure compatibility with the latest features and security updates. This guide will walk you through the process of changing the PHP version in cPanel.
Step 1: Access Your cPanel Account
The first step is to log in to your cPanel account. You can usually do this by navigating to https://yourdomain.com/cpanel and entering your username and password.
Step 2: Locate the MultiPHP Manager
Once you’re in cPanel, scroll down to the “Software” section. Here, you’ll find an icon labeled “MultiPHP Manager.” Click on it to open the PHP management tool.
Step 3: Select the Domain
In the MultiPHP Manager, you’ll see a list of all the domains and subdomains associated with your cPanel account. Locate the domain or subdomain for which you want to change the PHP version. Click the checkbox next to the domain name.
Step 4: Choose the Desired PHP Version
After selecting the domain, look for the “PHP Version” dropdown menu. Click on it to reveal a list of available PHP versions. Choose the version you want to use for your website. For example, you might see options like PHP 7.4, PHP 8.0, and PHP 8.1.
Step 5: Apply the Changes
Once you’ve selected the desired PHP version, click the “Apply” button to save your changes. The new PHP version will be applied to your selected domain or subdomain.
Step 6: Verify Your Website
It’s important to test your website thoroughly to ensure that everything is functioning correctly with the new PHP version. Clear your browser cache or use a different browser to access your website. Check all pages, forms, and functionalities to make sure they are working as expected.