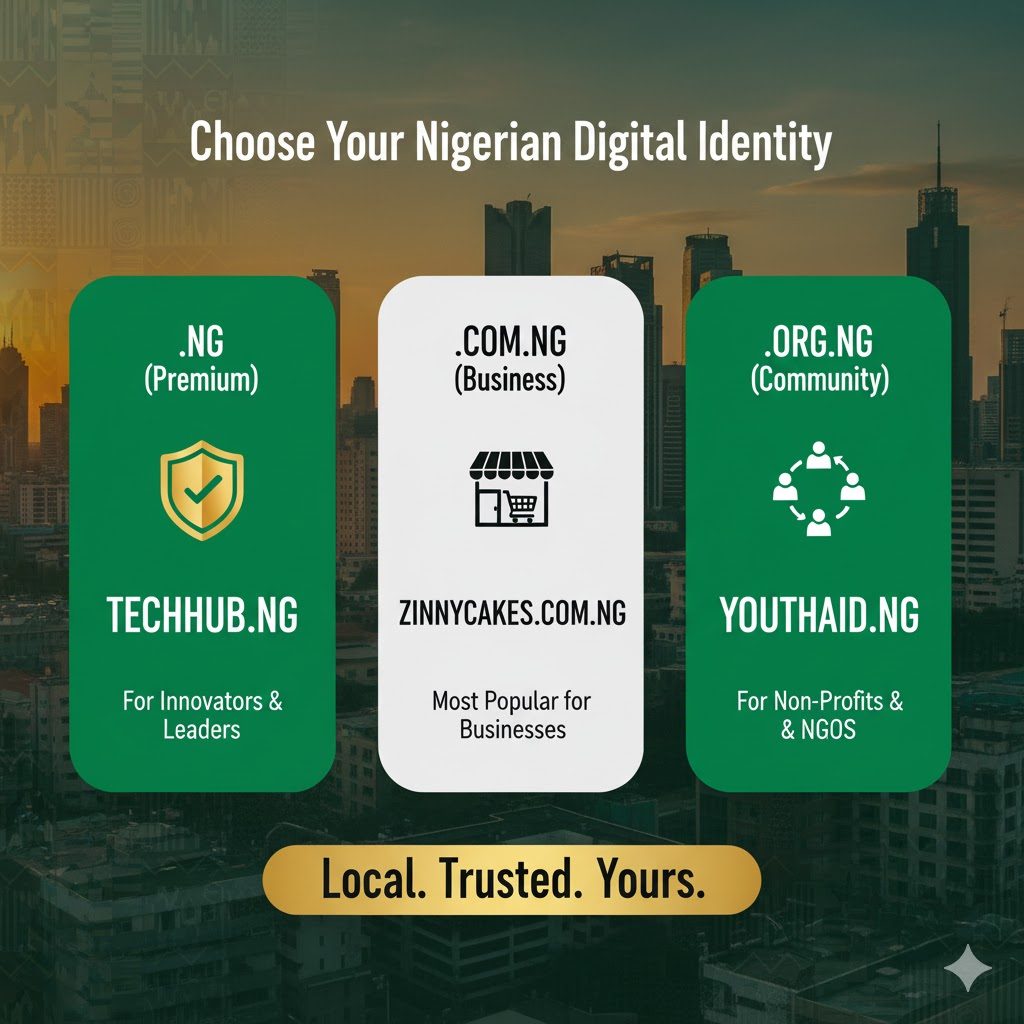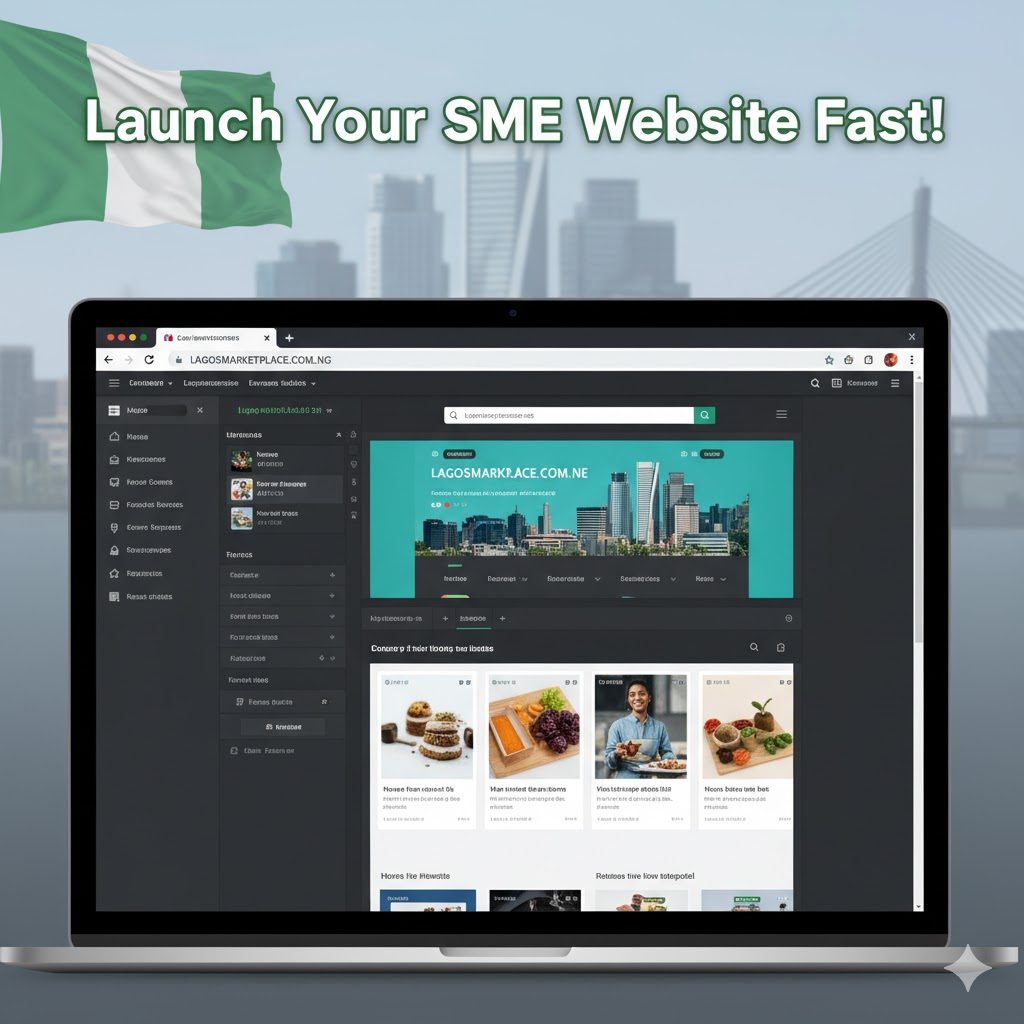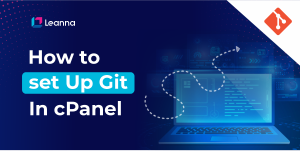 Are you ready to take your web development projects to the next level? Integrating Git with cPanel can make managing your projects more efficient and organized. Follow these simple steps to get started:
Are you ready to take your web development projects to the next level? Integrating Git with cPanel can make managing your projects more efficient and organized. Follow these simple steps to get started:
Step 1: Log in to cPanel
First, log in to your cPanel account. You can usually access cPanel by adding “/cpanel” to the end of your website’s URL (e.g., www.olotusquare.co/cpanel).
Step 2: Open Git Version Control
Once you’re in cPanel, scroll down to the “Files” section and click on “Git Version Control.” This tool will allow you to create and manage Git repositories directly from cPanel.
Step 3: Create a New Repository
In the Git Version Control interface, click on the “Create” button to start a new repository. You’ll need to fill out a few details:
- Repository Path: Choose where you want to store your repository. It’s a good idea to create a new directory specifically for your Git projects.
- Repository Name: Give your repository a name that reflects the project it’s associated with.
- Repository Description: (Optional) Add a brief description to help you remember the purpose of this repository.
Step 4: Initialize the Repository
After filling out the necessary details, click on the “Create” button. cPanel will initialize your new repository and provide you with the information required to start using it.
Step 5: Clone the Repository
To start working with your new repository, you’ll need to clone it to your local machine. Use the provided SSH or HTTPS link in cPanel and run the following command in your terminal:
bash
git clone [repository-link]
Replace [repository-link] with the URL provided by cPanel.
Step 6: Add and Commit Changes
Now that you have the repository cloned, you can start adding your project files to it. Use the following commands to add and commit changes:
bash
git add .
git commit -m “Initial commit”
Step 7: Push Changes to the Repository
Once you’ve made your changes and committed them, you need to push them back to the remote repository on cPanel:
bash
git push origin master
Step 8: Manage Repository in cPanel
You can manage your repository directly from cPanel by going back to the “Git Version Control” section. Here, you can see the history of your commits, manage branches, and more.
Conclusion
By following these steps, you’ve successfully set up and started using Git with cPanel. This integration will help you streamline your web development workflow and keep your projects organized.